vRealize Automation 8.x can integrate with several Cloud Providers

As a cloud administrator, you can create a Google Cloud Platform (GCP) cloud account for account regions to which your team will deploy vRealize Automation blueprints.
To integrate your Google Cloud Platform (GCP) environment, select Cloud Assembly > Infrastructure > Connections > Cloud Accounts and create each of the cloud integrations you require.
GCP Configuration
For GCP, there is some preparation we need to do on the GCP Console, so let's explore what do we need to perform as pre-requisites.
Step-1: Capture Project Info
As a first step on has to login into GCP console and make a note of Project ID

Step-2:Enable Compute Engine API
The GCP project you have created for your environment must have the Compute Engine API enable. Log into the GCP Console and select your project. From the menu, select APIs & Services > Enable APIs and Services. In the Search for APIs & Services box, type Compute Engine API and select the Compute Engine API
Select Enable to enable the API and wait for this to complete as it may take up to a minute.


Step-3: Create Service Account
After enabling Compute Engine API, we then have to go ahead and then create a service account

Once created and you can click on the account and then you would see Unique ID and email information. Also, you would be able to create keys and use them for authentication

Step-4: Assign Roles to Service Account
Once an account is created then we need to assign appropriate roles to this service account
There are several roles listed below which the service account requires to enable full functionality with vRA 8.x.
Compute Engine > Compute Admin
Kubernetes Engine > Kubernetes Engine Admin
Service Accounts > Service Account User
Pub/Sub > Pub/Sub Admin


As you can see above all the roles have been assigned to the user
Step-5: Create KEY
The next step, granting users access to this service account, is optional and is not required but may be relevant based on your organization's policies, etc. Once you have reviewed the page to see if it applies, select Create Key.

This will create a JSON file and your browser will download the file. Save it somewhere you can retrieve later. Once stored somewhere securely, select Done.
A file in such format would be downloaded, this will be used as an input when you try and create a cloud account.

vRA Configuration
Step-6: Create Cloud Account
You create a Google Cloud Platform cloud account by using the credentials

Click on IMPORTJSON key, you have to point to the JSON you saved under Step-5

Once saved cloud account is created

After cloud account is created, data collection, image synchronization are performed in the background. Once completed there is a message displayed on top of the same pane.
Step-7
After Cloud Account is created a Cloud Zone is automatically created


Step-8: Create Project and map Cloud Zone
Now create a new Project and map it to a Cloud Zone

Once we create a project , then map users/groups

Then we need to go to the Provisioning tab and then map Cloud Zone to a Project

The final summary looks this way

Step-9: Create Flavor Mapping
You create a flavor mapping for the Google Cloud Platform cloud zone.
In the left pane, click to select Flavor Mappings under Configure.
Click +NEW FLAVOR MAPPING.
Click the Flavor name text box to populate VMW-GCP-Small.
Click the Account/Region search box and click to select inner-cinema-280415 / asia-southeast1
Click the Value search box and click to select g1-small.
Click CREATE

Step-10 : Create an Image Mapping
You create a CentOS image for the Google Cloud Platform cloud zone.
In the left pane, click to select Image Mappings under Configure.
Click +NEW IMAGE MAPPING.
Click the Image name text box to populate GCP-CentOS.
Click the Account/Region search box and click to select inner-cinema-280415 / asia-southeast1
Click the Image search box to populate CentOS-8
Click to select centos-8-v20191002.
Click CREATE

Step-11: Create Blueprint
You create a simple blueprint by using the Google Cloud Platform flavor and image.
Click the Blueprints tab.
Click +NEW.
Click the Name text box to populate PREMGCP-CentOS.
Click the Description text box to populate CentOS Blueprint for GCP.
Click the Project search box and click to select PREMGCP.
Click CREATE.
In the left pane under the Cloud Agnostic section, click to select the Network component to drag it to the design canvas.
In the left pane under the GCP section, click to select the Machine component to drag it to the design canvas.
Click Cloud_GCP_Machine in the design canvas.
A small bubble appears, and a line connects to Cloud_Network.
In the YAML editor, click image: and click to select PREMGCP-CentOS.
In the YAML editor, click flavor: and click to select PREMGCP-Small.
Click DEPLOY

Perform TEST to check if your blueprint configuration is correct. If it is then it the test results can be shown as above
Step-12: Deploy Machine using the Blueprint created
Select the blueprint from Cloud Assembly and then click on Deploy.
Type Deployment Name, Blueprint Version and Description then Deploy

Step-13: Monitor Deployment in vRA and Google Cloud Platform Console
Various events after we deploy a VM can be seen below

VM creation events can be seen on Google Cloud console as well

You can see the VM deployed as well

Step-14: Details of the VM can be seen as below


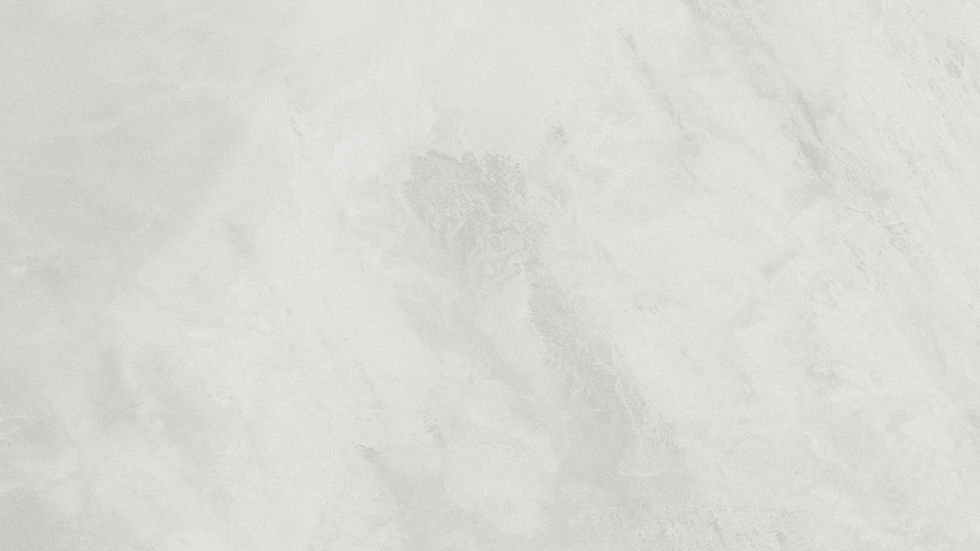
コメント